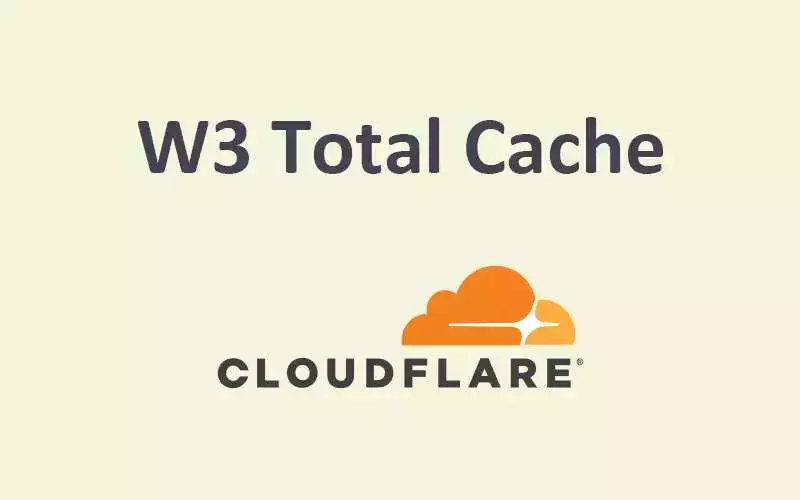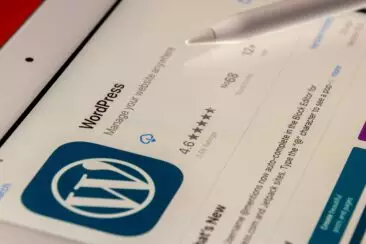Você precisa de um site de carregamento rápido.
Acelerar o seu site torna seus visitantes mais felizes, melhora as chances de que compram de você, e até mesmo você recebe mais desses visitantes em primeiro lugar!
Mas, mesmo que você saiba que precisa de um site mais rápido, quando termos como cache, minificação e entrega de conteúdo são jogados na mistura, pode começar a se sentir um pouco irresistível, certo?
Então, se você está lutando com o tempo ou o know-how técnico necessário para melhorar a velocidade do seu site, eu tenho o guia para você.
Neste guia, vou mostrar-lhe como reduzir drasticamente o tempo de carregamento do seu site WordPress sem pagar um único centavo. Para fazer isso, você usará duas ferramentas gratuitas: o plugin W3 Total Cache WordPress e um serviço chamado CloudFlare.
Eu o acompanharei em cada etapa do processo usando screenshots reais. Então, se você é um novato total ou um usuário avançado do WordPress, você poderá descobrir tudo.
Vamos entrar nisso!
Como W3 Total Cache e CloudFlare melhoram a velocidade da página?
Além de escolher hospedagem de qualidade, duas das maiores melhorias que você pode fazer para os tempos de carregamento da página do site do WordPress são:
- Um bom plugin de cache
- Uma rede de entrega de conteúdo (CDN)
W3 Total Cache bate a parte de cache. O armazenamento em cache acelera seu site ao fornecer arquivos estáticos em vez de conteúdo dinamicamente renderizado (do qual o WordPress está cheio). Eu sei que isso soa um pouco de jargão, mas tudo o que realmente significa é que seu servidor web tem que fazer menos trabalho e, portanto, pode servir seu conteúdo mais rápido.
CloudFlare aumenta a velocidade do seu site por outro método: otimização de entrega de conteúdo. Sem um CDN, todos os visitantes do seu site precisam baixar todos os seus arquivos de um local – o data center do seu site.
Se eles estão localizados em Paris, Texas ou Paris, França, eles obtêm os dados do seu site no mesmo lugar . Os CDNs mudam isso criando múltiplas versões globais de seus dados.
Então, os visitantes podem baixar arquivos estáticos, como imagens e vídeos do data center mais próximo deles, em vez de seu servidor web distante. Essa proximidade física reduz os tempos de download e, portanto, acelera seu site.
Coloque W3 Total Cache e CloudFlare juntos e você tem uma página carregando tempo-cortando super duo.
Como configurar e configurar W3 Total Cache
Você sabe como a maioria dos plugins do WordPress apenas permite “ativar e ir”? Sim, esse não é o caso com W3 Total Cache. Desculpa!
Ele tem 13 itens de menu diferentes vertiginosos … apenas na guia Configurações gerais. Eu sei que passar por tudo parece uma tarefa difícil, mas eu prometo que a recompensa vale a pena .
E também prometo que utilizarei toneladas de screenshots para tornar o processo tão simples quanto possível. Depois de mostrar-lhe como configurar o W3 Total Cache, eu o acompanharei ao configurar o CloudFlare e fazê-lo funcionar junto com W3 Total Cache.
Etapa 1: instalar e ativar o cache total do W3
Comece instalando e ativando W3 Total Cache. É um plugin gratuito disponível no diretório do plugin wordpress.org, para que você possa instalá-lo diretamente do painel do WordPress acessando Plugins → Adicionar Novo e pesquisando:
Certifique-se de que você ativa o plugin. Em seguida, dirija-se às suas opções de configuração clicando na guia Desempenho .
Etapa 2: Configurar configurações gerais
A primeira coisa que você precisa configurar é o W3 Total Cache’s Configurações Gerais. Esta guia permite / desabilita todos os recursos que você irá configurar em maior detalhe mais tarde:
Passarei por isso de cima para baixo.
- Geral
A primeira opção permite habilitar automaticamente todos os recursos do W3 Total Cache. Infelizmente, você não precisará de cada recurso, então você não deve usar esta opção.
Ele também permite que você ative o modo de visualização . No modo de visualização, você pode testar as alterações antes de implantá-las em seu site ao vivo. Eu, pessoalmente, não use o modo de visualização, porque é fácil simplesmente desativar o plugin, se qualquer coisa estiver errado.
- Page Cache – ENABLE
Esta é a característica mais importante absoluta do W3 Total Cache. O Cache de páginasozinho irá melhorar massivamente o desempenho do seu site.
Definitivamente, Habilite o cache da página. Para o método, você deve escolher a opção Disk: Enhanced , que deve ser o padrão:
- Minify – DISABLE
Minify pode reduzir o código do seu site sem perder nenhuma das suas funcionalidades. Você definitivamente deseja minificar seu código para tempos de carregamento de página aprimorados. MAS, CloudFlare também suporta minificação. Então, eu realmente recomendarei usar o CloudFlare para minimizar seu código.
Portanto, não habilite Minify no W3 Total Cache se você estiver planejando seguir este tutorial completo e usar CloudFlare.
- Cache do banco de dados – DISABLE
Seu banco de dados é onde todos os dados reais para suas postagens, páginas e tudo mais estão armazenados. O cache do banco de dados pode melhorar o desempenho do banco de dados e reduzir o tempo necessário para criar postagens, páginas e feeds RSS.
Mas se você estiver hospedado em compartilhamento, o armazenamento em cache de banco de dados pode diminuir o seu site, descarregando muito trabalho para a CPU do servidor.
Então, se você estiver hospedado no orçamento compartilhado, eu recomendo deixar o Cache de Banco de Dados Desativado . Se você tem um servidor dedicado ou VPS, você pode habilitá-lo.
- Cache de Objetos – ENABLE
Object Cache é outro que pode ou não funcionar bem com hospedagem compartilhada. Vale a pena tentar, mas se você notar que seu painel de administração do WordPress está funcionando devagar, você pode voltar e desabilitar isso em uma data posterior.
Mas por enquanto, Habilite o cache de objetos e escolha o método do disco :
- Cache do navegador – ENABLE
O Cache do Navegador acelera seu site armazenando recursos estáticos em navegadores de seus visitantes, eliminando assim a necessidade de recarregar constantemente o conteúdo estático.
Você definitivamente deseja ativar essa opção:
- CDN – DISABLE
Enquanto você estiver usando um CDN (CloudFlare), não é onde você vai configurá-lo. Então deixe CDN desativado. Não se preocupe – Vou mostrar-lhe como lidar com o CloudFlare mais tarde.
- Reverse Proxy – DISABLE
Os proxies reversos são um conceito avançado que geralmente requer hospedagem privada. Portanto, você pode deixar este Desativado.
- Monitoramento – SEM AÇÃO
Você não precisa configurar o monitoramento. Ignore isso.
- Depuração – DESATIVADO
A menos que você esteja ativamente tentando depurar seu site, você deve deixar todas as opções Debug desabilitadas . Eles somente adicionarão código desnecessário ao seu site.
E isso é para configurar Configurações Gerais! Pode haver algumas opções adicionais lançadas, mas você pode ignorar com segurança qualquer coisa que eu não mencionei acima.
Em seguida, você precisará configurar cada método com mais detalhes. Você pode acessar as configurações detalhadas de cada método clicando na opção relevante no menu da barra lateral:
Lembre-se – você só precisa configurar as opções que você ativou acima. Portanto, você não precisará configurar todos os itens do menu.
Etapa 4: Configurar o cache da página
Primeiro, vá para as configurações de Cache de Página. Em seguida, passe as diferentes opções na página seguindo estas instruções. Se eu não mencionar uma seção, você pode deixá-la como padrão.
- Geral
Em Geral , verifique estas caixas para habilitá-las:
- Página inicial do cache
- Alimentações de cache
- Cache SSL – CloudFlare oferece certificados SSL gratuitos, para que você possa ativar esta caixa, mesmo que não esteja usando o SSL.
- Não cache páginas para usuários registrados
Você pode deixar todo o resto desativado (desmarcado):
- Preload de cache
Preencha esta seção seguindo estas configurações:
- Inicialize automaticamente o cache da página: verificado
- Intervalo de atualização: 900 segundos
- Páginas por intervalo: 10
- URL do sitemap: o link real para o seu sitemap se você tiver um. Normalmente, “yourdomain.com/sitemap.xml” para a maioria dos plugins de SEO.
- Preload the post cache após eventos de publicação: Checked
Você pode deixar com segurança todo o resto desta seção como padrão.
Etapa 5: Configurar cache de objetos
Como nem o Minify nem o Cache do banco de dados devem estar habilitados, você pode ignorar diretamente as configurações do Cache de Objetos .
Você deve poder deixar tudo como o padrão aqui – apenas certifique-se de que você veja esses números:
- Vida útil padrão de objetos de cache: 180 segundos
- Intervalo de coleta de lixo: 3600 segundos
Etapa 6: configurar o cache do navegador
Este é o último método que você precisa configurar!
- Geral
Sob as opções gerais , você precisa verificar algumas caixas adicionais. Certifique-se de verificar tudo isso:
- Definir o cabeçalho Last-Modified: Checked
- O termo expira o cabeçalho: verificado
- Definir cabeçalho de controle de cache: verificado
- Definir etiqueta de entidade (eTag): verificado
- Definir o cabeçalho do cache total W3: verificado
- Ativar compactação HTTP (gzip): verificada
Você pode deixar as outras opções desmarcadas:
Você pode deixar todas as outras seções no Cache do navegador como padrão.
Etapa 7: Configurar W3 Total Cache CloudFlare Extension
Isso é tão longe quanto a configuração de configurações vai! Por enquanto, a última coisa que você precisa fazer no W3 Total Cache é ir para a página Extensões e AtivarCloudFlare.
Depois de configurar o CloudFlare, você precisará voltar a esta página para inserir suas credenciais de login do CloudFlare.
Por enquanto, você está pronto para seguir a configuração do CloudFlare.
Como configurar e configurar CloudFlare para WordPress
Eu tenho uma ótima notícia …
Se você conseguiu através da seção de configuração W3 Total Cache, o CloudFlare parecerá uma caminhada absoluta no parque em comparação.
Pegue uma chávena de café fresca e continue.
Passo 1: Inscreva-se para uma conta CloudFlare e selecione seu site
Dirija-se ao site CloudFlare e inscreva-se para uma conta.
Depois de criar sua conta, o CloudFlare solicitará que você adicione seu site. Basta inserir o domínio do seu site e clicar em Verificar registros DNS:
O CloudFlare irá mostrar-lhe um vídeo útil enquanto examina o seu site. Uma vez que a digitalização termine, basta clicar em Continuar.
Etapa 2: verifique seus registros de DNS
Na próxima tela, você precisa verificar seus registros DNS. Eu sei que isso pode parecer complicado. Mas se você é iniciante, aqui está tudo o que precisa fazer:
Certifique-se de ver o ícone Orange CloudFlare ao lado do seu nome de domínio real. Isso significa que CloudFlare irá acelerar o tráfego para esse domínio. Se você estiver usando qualquer subdomínio público, você também deve verificar se você vê um ícone laranja ao lado deles.
Enquanto você ver o ícone laranja, você está pronto para jogar!
Etapa 3: escolha o nível do seu plano
Como esta publicação é sobre acelerar seu site gratuitamente, você deve escolher o plano gratuito. Para a maioria dos proprietários de sites, o plano gratuito é mais que suficientemente poderoso.
Etapa 4: atualize seus servidores de nomes
Na última etapa, você precisará atualizar os servidores de nomes do seu domínio dos seus servidores de nomes atuais para os novos servidores de nomes fornecidos pelo CloudFlare.
Para fazer isso, você precisará ir para onde você registrou seu nome de domínio e atualizar seus servidores de nomes com seu registrador. Se precisar de ajuda, a equipe de suporte do seu registrador pode orientá-lo na direção certa.
Pode levar 24 horas para que as mudanças entrem em vigor. Mas não se preocupe – seu site não experimentará nenhum tempo de inatividade. Tudo isso significa que o CloudFlare pode não começar a acelerar seu site por 24 horas.
E você terminou com a configuração básica!
Etapa 5: Ativar CloudFlare no W3 Total Cache
Quase lá, pessoal! Basta conviver comigo por mais alguns minutos.
Agora, você precisa voltar ao W3 Total Cache e adicionar suas credenciais de login do CloudFlare para sincronizar os dois juntos.
No seu painel do WordPress, vá para Extensões e clique no link Configurações sob a extensão CloudFlare.
Clique no botão Autorizar sob as credenciais:
Digite o endereço de e-mail da sua conta do CloudFlare, bem como a chave da API CloudFlare.
Você pode encontrar sua chave da API do CloudFlare indo para Minha Conta ( este link irá levá-lo direto para lá ) e encontrar a seção da chave da API :
Depois de salvar suas credenciais, você deve ver uma nova tela com várias opções de configurações.
Etapa 6: Ativar CloudFlare Minify
Último passo, eu prometo! Você precisa simplesmente se deslocar para baixo nessas configurações e habilitar todos os três níveis de minificação:
E é isso! Salve suas configurações, expire o champanhe e comemore um trabalho bem feito.
Se você precisar, você também pode configurar SSL e configurações de segurança nesta página. Mas é bom deixá-los como o padrão por agora.
Enrolando as coisas
Phew, eu sei que isso foi muito. Mas uma vez que você faça esse processo uma vez, você deve ser feito para sempre! Isso significa que uma hora ou mais de dor irá configurá-lo para uma vida útil de tempos de carregamento de página melhorados. E essa é uma vitória garantida no que diz respeito aos ROIs!